Być na swoim

W tworzonym skoroszycie przejdź do arkusza Numer, w komórce A1 wpisz Znacznik, w komórce B1 wpisz Numer, następnie w komórce B2 wpisz następującą formułę: =JEŻELI(A2<>””;WIERSZ()-1;””) i skopiuj ją do kolejnych wierszy w kolumnie B.


Co robi formuła w komórce B2? Jest to prosty warunek. Jeżeli komórka A2 nie jest pusta, to do komórki B2 wpisz numer wiersza i odejmij od niego 1 (odejmowanie jest konieczne, gdyż sama formuła znajduje się w drugim wierszu, a numerację kolejną zaczynamy od jedynki.

Jak jest generowany kolejny numer, który będzie następnie pobierany przez główny arkusz faktury? Wystarczy, że w pierwszym pustym wierszu w kolumnie A wpiszesz cokolwiek (np. literkę „w” od słowa „wystawiona”) w komórce, znajdującej się w kolumnie B w tym samym wierszu automatycznie pojawi się numer 2. Chcąc wystawić kolejną fakturę, ponownie aktywujesz arkusz Numer i powtarzasz czynność, zyskując kolejny numer.


Gdy numerów będzie już w arkuszu tak dużo, że nie zmieszczą się na ekranie, warto ułatwić sobie generowanie kolejnych za pomocą funkcji autofiltra. Z menu Dane wybierz Filtr i Autofiltr.


Kliknij strzałkę w komórce Znacznik i z rozwiniętego menu wybierz (Puste), po czym w pierwszej pustej komórce, pod komórką Znacznik wpisz cokolwiek. W kolumnie B w tym samym wierszu pojawi się nowy numer 143.

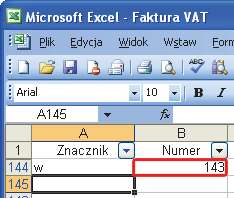

Arkusz ten warto jeszcze wykorzystać do formuły, dzięki której do wygenerowanego numeru porządkowego na finalnej fakturze zostanie „doczepiony” rok. W komórce E1 wpisz formułę =DZIS() Jej wynikiem będzie aktualna data. Nas jednak interesuje tylko rok, zatem w komórce F1 wpisz kolejną formułę =TEKST(E1;”rr”)

Na koniec proponujemy jeszcze do komórki G1 wpisać cyfrę 0. W przyszłości traktuj tę komórkę jako modyfikator daty sprzedaży. W analogiczny sposób komórkę H1 potraktuj jako modyfikator daty płatności.






