Naszkicuj swój dom

Home Designer Pro 3.0 pozwala pracować w dwóch trybach: 2D i 3D. Intuicyjny w obsłudze kreator pozwala określić podstawowe parametry projektu, tj. wymiary pomieszczeń czy liczbę pięter. Podczas tworzenia projektu masz do dyspozycji bogaty katalog gotowych obiektów podzielony na kategorie, np. wyposażenie kuchni czy sypialni, oświetlenie, regały itp. Wymiary każdego z obiektów możesz zmieniać, dopasowując ich właściwości do własnych potrzeb.

Po uruchomieniu programu wyświetli się okno kreatora uruchamiania. W dolnej części widoczne są animowane obrazki przedstawiające przykładowe projekty, np. (1), które można wczytać, by przetestować program. Pole Wideo treningowe (2) wywołuje stronę internetową producenta programu, na której dostępne są samouczki wideo.
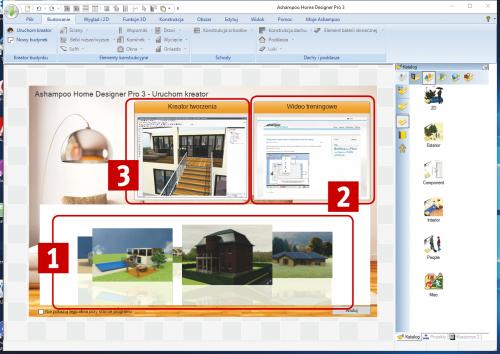

Zacznij od utworzenia nowego projektu. Kliknij pole Kreator tworzenia (3), uruchamiając kreatora nowego projektu. Wyświetli się okno Asystent – w pierwszym etapie wprowadź dane do formularza, tj. nazwę właściciela, tytuł, opis, adres i ew. notatki. Gdy to zrobisz, kliknij Dalej.

W drugim kroku możesz określić parametry podstawowe, tj. jednostkę miary i skalę, włączysz widok 3D i siatkę, które pomogą precyzyjnie rozmieścić obiekty w projektowanych pomieszczeniach. Także tutaj dopasujesz plan piętra. Kliknij Dalej.
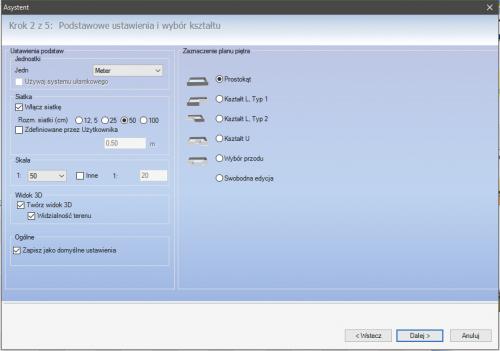

W kolejnym etapie określ wymiary wewnętrzne oraz zewnętrzne i grubość ścian. Kliknij Dalej, mastępnie, jeśli chcesz zaprojektować mieszkanie lub dom wielopoziomowy, określ liczbę pięter oraz ich wysokość. Kliknij Dalej.

Ostatni etap to podanie wymiarów oraz wybór stylu dachu. Okno kreatora zamkniesz, klikając Zakończ. Wstępnie skonfigurowany projekt zostaje wyświetlony w oknie głównym w widoku dwu- i trójwymiarowym.

Przejdź do widoku 2D. Pod kursorem jest widoczny obrys zewnętrznych ścian domu. Ustaw go w dowolnym miejscu na planszy i kliknij myszką.
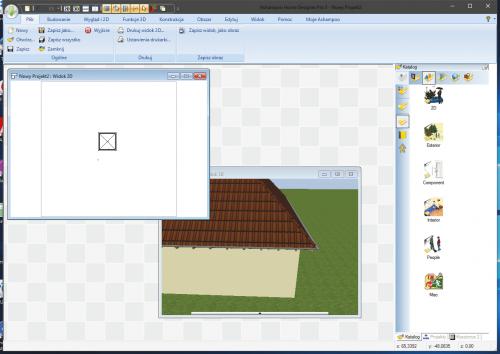

Należy dodać do projektu pierwszy element. Obiekty zgromadzone są w katalogu, którego pasek widoczny jest w prawej części interfejsu. W naszym przykładzie wybraliśmy wyposażenie wnętrza sypialni. Kliknij dwukrotnie ikonę Interior, następnie ikony Bedroom i Beds, po czym wybierz jedno z łóżek i kliknij je dwukrotnie.

Wyświetli się podgląd mebla. Jeśli obiekt ten pasuje, techniką przeciągnij jego ikonę na obszar projektu. Następnie kliknij ikonę z symbolem kursora widoczną w górnym zasobniku.
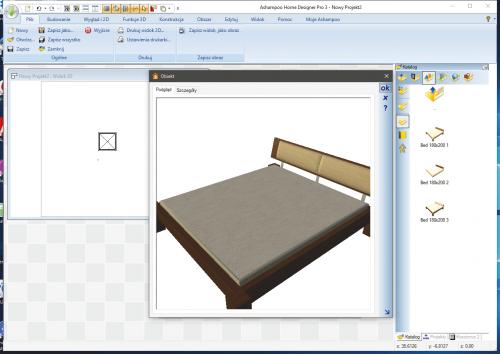

Dwukrotne kliknięcie obiektu, np. łóżka, wywołuje okno właściwości, w którym możesz np. zmienić jego wymiary. W opisany powyżej sposób umieść w projekcie kolejne obiekty. Aby przejść z aktualnie wybranego katalogu do katalogu nadrzędnego, kliknij dwukrotnie ikonę (zaznaczoną na obrazku poniżej).
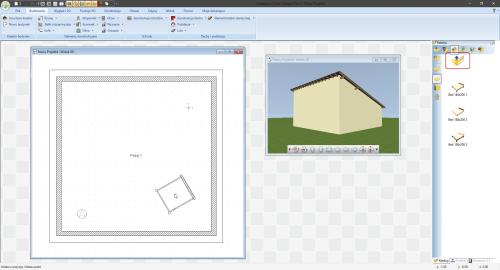

Projekt zapiszesz, klikając zakładkę Plik i wybierając Zapisz jako.







