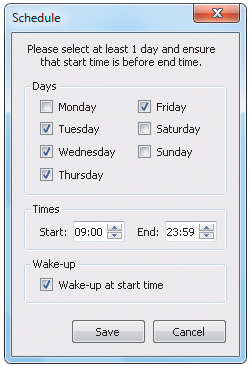Inteligentne zasilanie
Uwaga! Do poprawnego działania programu wymagane jest posiadanie zainstalowanych w systemie bibliotek .NET Framework w wersji 3.5 lub wyższej. Najnowszy pakiet Microsoft.NET znajdziesz wśród ważnych aktualizacji systemu Windows.

Po zakończeniu standardowej instalacji uruchom konfigurator programu. W uwagi jednak na brak stosownej ikony na pulpicie systemowym musisz odszukać tę opcję na liście wszystkich zainstalowanych aplikacji. W tym celu naciśnij przycisk Start, na rozwiniętej liście programów odszukaj pozycję SmartPower, po czym za pomocą kliknięcia aktywuj tę aplikację.
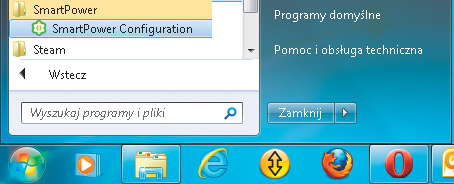

Kiedy po raz pierwszy zobaczysz na ekranie panel główny programu, towarzyszyć mu będą dodatkowe komunikaty o koniecznych zmianach w aktualnie ustawionym planie zasilania. Do poprawnego działania aplikacji niezbędne jest włączenie niektórych opcji. Konieczne modyfikacje zostaną wprowadzone automatycznie, gdy tylko potwierdzisz je naciśnięciem przycisku Tak w kolejno wyświetlanych oknach.

Konfigurowanie programu rozpocznij od wybrania z listy Target power state docelowego stanu zasilania, jaki zostanie aktywowany po określonym czasie – Grace time, gdy nie zachodzą żadne z reguł utrzymujących komputer włączony. W obu przypadkach sugerujemy pozostawienie tutaj domyślnych ustawień programu. O różnicy między hibernacją a uśpieniem możesz przeczytać w ramce „Hibernacja a uśpienie komputera”.
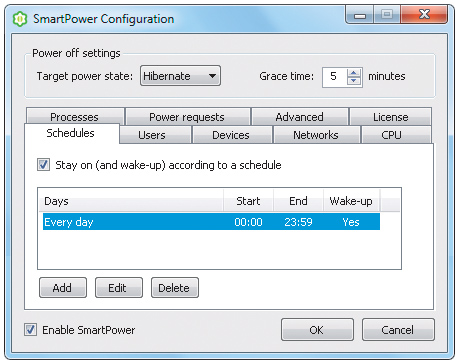

Pora zdefiniować okna czasowe, w których komputer pozostanie włączony. W tym celu w zakładce Schedules zaznacz domyślnie ustawiony harmonogram, po czym kliknij przycisk Edit, by go zmodyfikować. W nowo wyświetlonym oknie Schedule odznacz pola dni, których nie będzie dotyczył nowy plan zasilania. Następnie określ przedział czasowy, w którym komputer ma pozostać aktywny. Jeśli natomiast pozostawisz włączoną opcję Wake-up at start time, program automatycznie obudzi komputer ze stanu uśpienia lub hibernacji o określonej godzinie startu. W celu zatwierdzenia wszelkich wprowadzonych zmian wystarczy już tylko naciśnięcie przycisku Save.