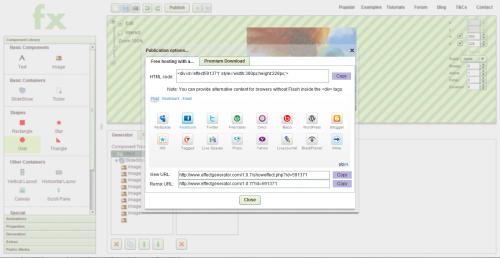Internetowa animacja
Korzystanie z aplikacji jest bezpłatne, a przygotowane projekty są przechowywane na serwerze aplikacji. Po wygenerowaniu projektu otrzymasz unikatowy kod HTML, który będziesz mógł umieścić na własnej stronie internetowej lub blogu. Dzięki integracji z najpopularniejszymi serwisami w internecie opublikujesz swój projekt jednym kliknięciem także na Facebooku, MySpace, Twitterze, WordPressie czy Bloggerze.

W przeglądarce internetowej wpisz adres www.effectgenerator.com. Po otwarciu witryny automatycznie otworzy się okienko Examples. Jest tu kilkadziesiąt gotowych szablonów posortowanych na kategorie tematyczne, np. Slideshows.
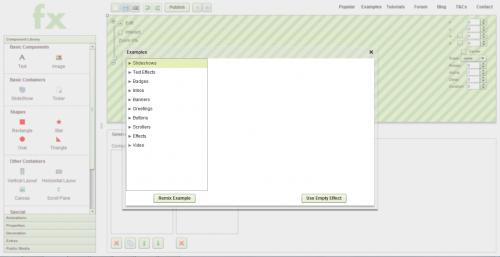

Aby przygotować pokaz zdjęć, kliknij szary trójkąt obok pozycji Slideshows. Po chwili rozwinie się lista dostępnych szablonów. Po kliknięciu na dowolny projekt zobaczysz po prawej stronie okna Examples podgląd wybranego szablonu. W naszym przykładzie wybraliśmy projekt Travelicious. Po wybraniu szablonu kliknij Remix Example.
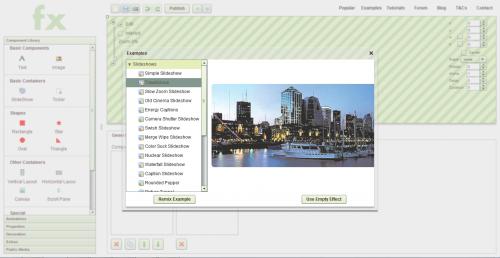

W oknie przeglądarki zostanie wczytana strona z wybranym przez ciebie gotowym szablonem. Teraz przystąp do edycji projektu i wczytanych zdjęć. W tym celu w zakładce Generator w sekcji Component Tree kliknij pozycję SlideShow. Możesz zmienić domyślny czas przechodzenia między zdjęciami, edytując pole tekstowe obok opcji Auto advance after. Aby wydłużyć czas pokazu pojedynczego zdjęcia, wpisz w to pole wartość od 80 do 120, np. 90. Podgląd tempa animacji będzie na bieżąco widoczny w górnej części okna przeglądarki.
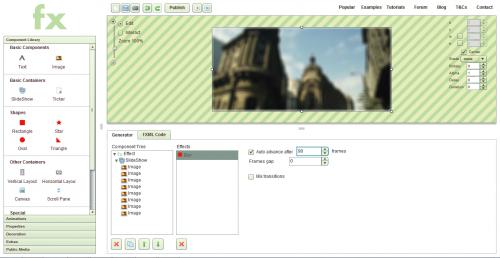

Wybrany przez nas szablon Travelicious działa z wykorzystaniem efektu rozmycia fotografii. Aby edytować ten parametr, zaznacz w sekcji Effects obiekt Blur i suwakiem Start Value ustal poziom rozmycia zdjęcia (im bardziej w prawo, tym mocniejsze będzie rozmycie).
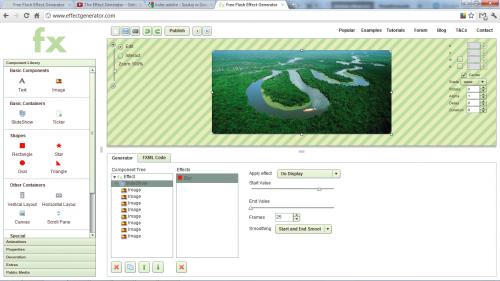

Następnie w sekcji Component Tree wybierz pierwszy obraz z widocznej listy, zaznaczając obiekt Image. Po chwili zmieni on automatycznie nazwę, w naszym przykładzie na south.jpg. Kliknij przycisk Upload i w nowym oknie Otwieranie wskaż na dysku lokalizację pliku ze zdjęciem. Kliknij przycisk Otwórz. Uwaga! Pamiętaj o tym, że wielkość pojedynczego pliku nie może przekraczać 2 MB. Powtórz tę czynność dla pozostałych obiektów Image w sekcji Component Tree.
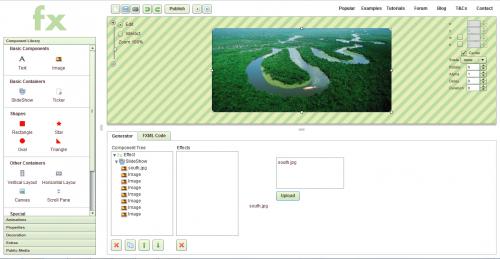
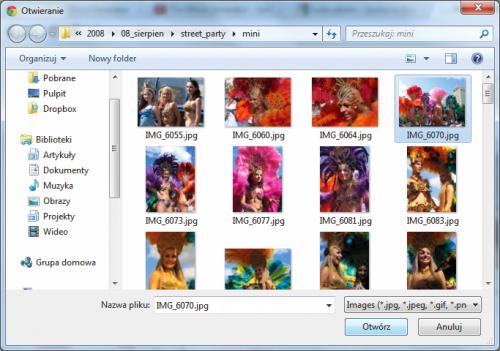

Jeżeli chcesz dodać więcej zdjęć, niż zostało wygenerowanych w ramach gotowego szablonu, z lewej części okna przeglądarki z biblioteki komponentów Component Library wybierz obiekt Image. Nowe zdjęcie zostanie dodane na końcu listy Component Tree. Przypisywanie zdjęcia z dysku dla tego obiektu odbywa się w sposób analogiczny z krokiem 1. Możesz również usunąć zbędną fotografię. W tym celu zaznacz na liście Component Tree obiekt Image i kliknij przycisk X.
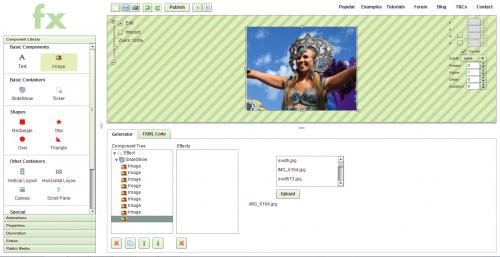

Na koniec dostosuj wymiary pokazu slajdów, aby prezentowane fotografie zajmowały cały obszar roboczy projektu. W sekcji Component Tree zaznacz obiekt Effect i w polach Width i Height wpisz odpowiednio szerokość i wysokość projektu. W naszym przykładzie 300x228. Aby ustawić przezroczystość projektu, zaznacz dodatkowo opcję Deploy transparent.
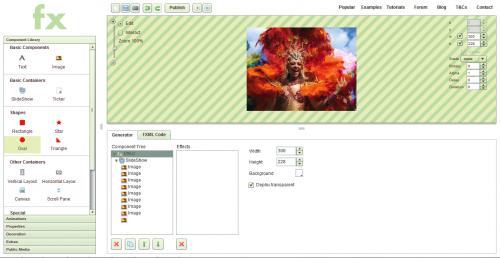

W celu opublikowania wygenerowanego projektu kliknij przycisk Publish. Zobaczysz okienko Effect Details. Możesz pominąć wypełnianie krótkiego formularza, ale jeżeli chcesz móc w przyszłości edytować swój projekt, koniecznie podaj w polu Author Email adres e-mailowy, na który zostaną wysłane niezbędne informacje dotyczące twojego projektu. Kliknij przycisk OK.
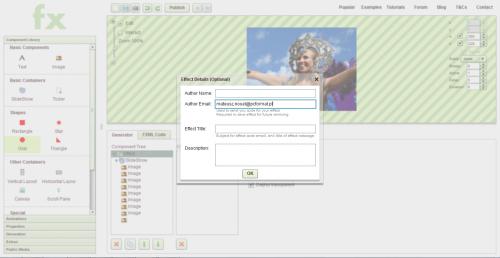

Po procesie generowania projektu zobaczysz okienko Publication options. W sekcji HTML code został przygotowany kod do umieszczenia w kodzie twojej strony internetowej lub blogu. Aby skopiować kod do schowka, kliknij przycisk Copy. Wstawisz go później skrótem klawiszowym [Ctrl]+[V]. W polu View URL zobaczysz bezpośredni link do twojego projektu, a pole Remix URL zawiera odnośnik do edycji twojego projektu. Jeżeli nie podałeś wcześniej swojego adresu e-mailowego, zanotuj te informacje. Swoją pracę możesz też opublikować na Facebooku, klikając ikonę Facebook. Zamknij okno przyciskiem Close.