Odchudzanie komputera
Można oczywiście usunąć te programy jeden po drugim ręcznie, korzystając z panelu sterowania, ale proponujemy lepsze rozwiązanie. Posłużymy się specjalnym darmowym programem o nazwie SlimComputer, który specjalizuje się w oczyszczaniu systemu Windows z niechcianych aplikacji.

Instalacja programu SlimComputer przebiega standardowo, ale zawiera „pułapkę”. Na jednym z etapów instalator namawia do zainstalowania dodatkowego (i niepotrzebnego) paska narzędziowego AVG Toolbar. Żeby tego uniknąć, odznacz pole wyboru:


Dalsza część instalacji nie wymaga już ingerencji z twojej strony poza potwierdzaniem kolejnych etapów instalatora. Uwaga, komputer musi być połączony z internetem w trakcie instalacji, ponieważ z sieci są pobierane dodatkowe komponenty. Po zakończeniu instalacji program uruchomi się automatycznie. Jednocześnie uruchomi się domyślna przeglądarka WWW ze stroną producenta zawierającą podziękowania za instalację. Przeglądarkę możesz od razu zamknąć.

Po pierwszym uruchomieniu okno główne programu zostanie przesłonięte powitalnym oknem Welcome to SlimComputer. Możesz tu zmienić czułość mechanizmu skanującego system pod kątem wykrywania niechcianych elementów, ale nie ma potrzeby zmieniać domyślnych ustawień. Kliknij Continue, by przejść do głównego okna programu.
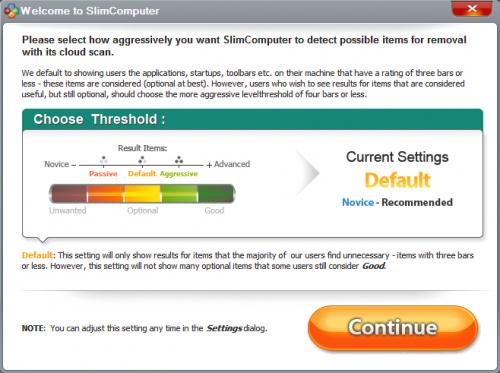

Okno główne programu jest podzielone na kilka odrębnych modułów, aktywowanych za pomocą przycisków-kart widocznych wzdłuż lewej krawędzi okna. Standardowo aktywna jest karta Main. Tutaj możesz określić kategorie skanowanych obiektów (aplikacje, przeglądarki i dodatki do nich, elementy uruchamiane z systemem oraz skróty na pulpicie). Chcąc wykonać kompleksowy skan, nie zmieniaj domyślnej konfiguracji, tylko po prostu kliknij przycisk Run Scan.
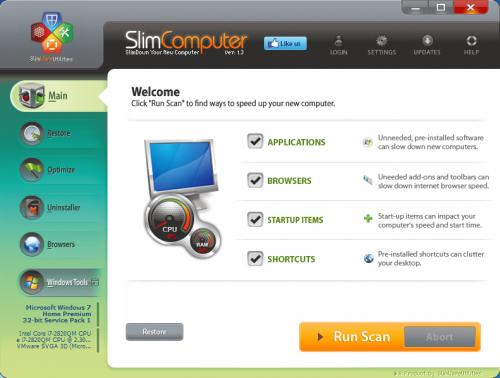

Jeżeli na ekranie zobaczysz komunikat No items found, oznacza to, że program nie wykrył żadnych niepotrzebnych aplikacji na twoim komputerze (ściślej takich, które nie zostały zainstalowane przez ciebie, lecz przez producenta komputera). To bardzo dobra wiadomość, gdyż oznacza, że twój komputer nie jest niepotrzebnie obciążony.
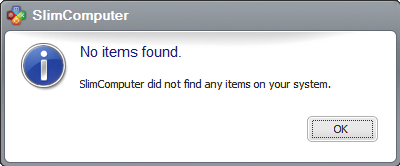

Niestety, w przypadku nowego komputera istnieje duże prawdopodobieństwo, że zamiast komunikatu zobaczysz listę aplikacji, które można usunąć z systemu. Ich liczba może być różna, zależnie od modelu komputera i jego producenta.

Wykryte elementy są rozmieszczone pod różnymi zakładkami w zależności od ich typu. Oprócz zbędnych programów ładowanych do pamięci podczas startu systemu SlimComputer wykrywa również niepotrzebne skróty umieszczone na pulpicie. Są one wymienione pod zakładką Shortcuts. Pamiętaj, jeżeli z jakichś powodów nie chcesz usuwać któregoś elementu, odznacz widoczne przy nim pole wyboru. Aby rozpocząć kasowanie zbędnych składników, kliknij Remove.
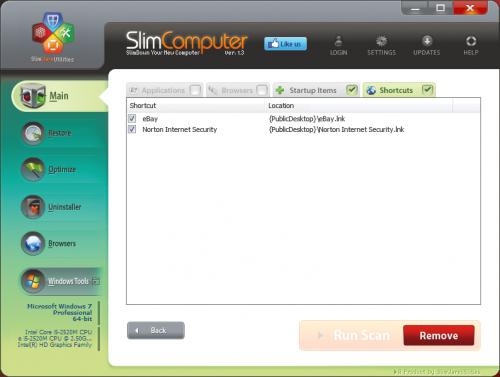

Po krótkiej chwili na ekranie zobaczysz okno z komunikatem All optimizations complete, co oznacza, że wykryte niepotrzebne programy i skróty zostały usunięte z systemu.
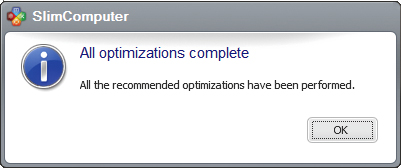

SlimComputer pozwala na regulację „czułości” wykrywania potencjalnie niepotrzebnych aplikacji. W oknie głównym kliknij ikonę Settings, a następnie w oknie SlimComputer Settings, po zaznaczeniu z lewej strony opcji Advanced możesz, zaznaczając odpowiednie pole na poziomej kolorowej belce, ustawiać odpowiedni stopień czułości skanera. Ustawienie pokazane na ilustracji oznacza, że program wykryje i uzna za zbędne także programy, które mogą być przydatne, np. próbne wersje aplikacji zabezpieczających.

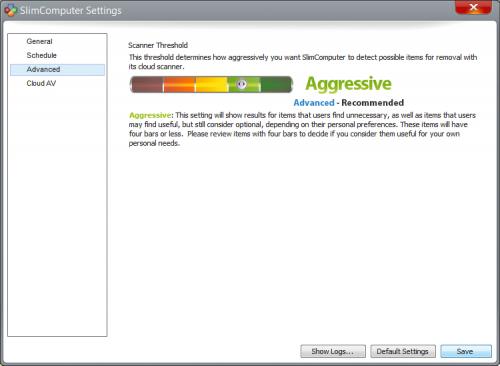

Po uruchomieniu skanowania ze zwiększoną czułością liczba wykrytych elementów z pewnością będzie większa. Pamiętaj, że możesz wyłączyć dowolny element z puli usuwanych składników, odznaczając widoczne przy danym elemencie pole wyboru.







