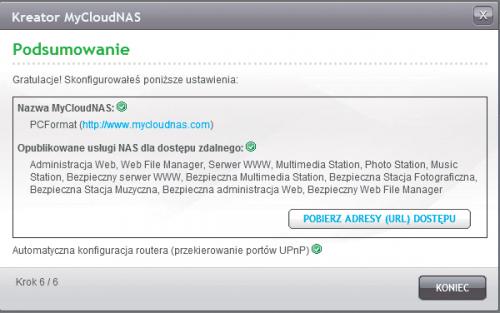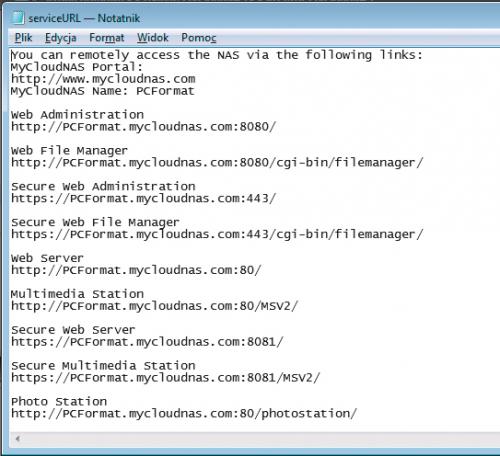Sieć bez granic
W sieci powinien pracować router obsługujący protokół UPnP. Jest on potrzebny, ponieważ NAS może samodzielnie zmieniać konfigurację portów, co znacznie ułatwia uruchomienie zdalnego dostępu. Ponieważ NAS korzysta ze standardowych portów sieciowych (np. port 80 dla protokołu http, port 443 dla HTTPS itd.), niezbędne jest również łącze internetowe, które nie ma tych portów zablokowanych. Problem z tym będą mieli użytkownicy Neostrady, a można go rozwiązać przez ręczne przekierowanie portów (zamiast UPnP). Temat wykracza poza ramy tego materiału, ale warto wiedzieć, że w niektórych routerach da się obejść ten problem.

Uruchom przeglądarkę i wpisz adres IP dysku NAS. Jeśli nie wiesz, jaki adres ma twój dysk, skorzystaj z programu Qnap Finder (jest na płycie CD dołączonej do dysku). Pojawi się okno logowania. Zaloguj się jako admin, z ustalonym wcześniej hasłem (domyślnie też brzmi admin).

W sekcji Usługa MyCloudNAS kliknij Kreator MyCloudNAS, a następnie przycisk START.
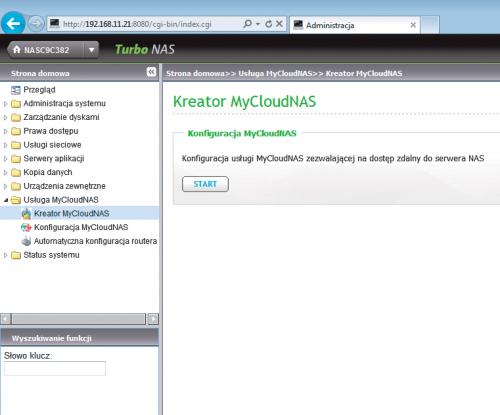

W oknie, które się pojawi wybierz Konfiguracja ekspresowa. Następnie kliknij przycisk DALEJ.
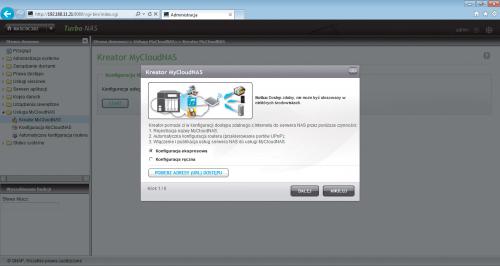

Wpisz nazwę dla swojego dysku, pod jaką będzie widoczny w internecie. Kliknij SPRAWDŹ, by się przekonać, czy nazwa jest wolna. Jeśli tak, przy przycisku pojawi się zielona ikonka.
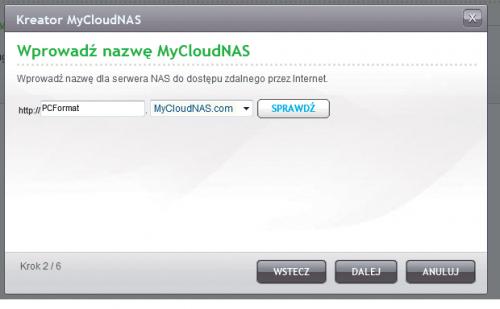

Zaznacz usługi, które chcesz udostępnić publicznie. Kliknij przycisk DALEJ.
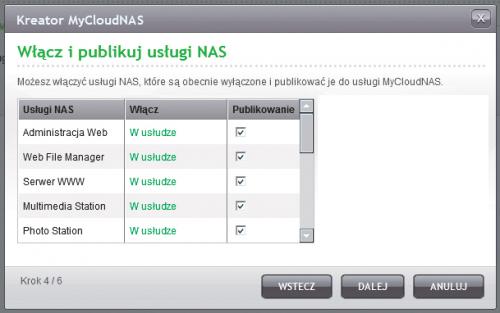

Po chwili kreator wyświetli okno z podsumowaniem. Kliknij POBIERZ ADRESY (URL) DOSTĘPU, by uzyskać bezpośrednie adresy do poszczególnych usług. Zapisz w notatniku plik z adresami. Jak widać, wszystkie usługi znajdują się pod adresem http://PCFormat.mycloudnas.com, i do każdej można uzyskać bezpośredni dostęp.