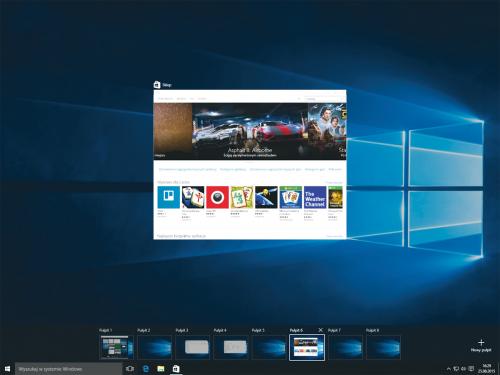Wirtualne pulpity znane użytkownikom Linuksa i OSX-a zawitały wreszcie do Windows. Ta użyteczna funkcja przydaje się, gdy trzeba wprowadzić porządek wśród wielu otwartych okien i pozwala pogrupować narzędzia w zależności od wykonywanych zadań. Korzystają z niej osoby pracujące z jednym i wieloma monitorami. Dotychczas, by skorzystać z tego udogodnienia w systemach operacyjnych Microsoftu, należało zainstalować dodatkowe narzędzia. Dziesiątka ma tę funkcję w „standardzie”, choć nadal brakuje jej kilku przydatnych opcji. Nie można na przykład ustawić indywidualnej tapety dla każdego pulpitu albo przełączyć się szybko do konkretnego widoku za pomocą zdefiniowanego skrótu klawiaturowego.
Obsługa wirtualnych pulpitów
Narzędzie obsługujące wirtualne pulpity w Windows 10 nosi nazwę Widoku zadań. Przycisk odpowiedzialny za dodawanie kolejnych obszarów roboczych umieszczony został na pasku zadań, obok pola wyszukiwania.
Nie jest on traktowany jak pozostałe aplikacje, nie można go na przykład w prosty sposób odpiąć od paska.

Jeżeli chcesz dodać do systemu kolejny wirtualny pulpit, kliknij ikonę Widok zadań i użyj umieszczonego z prawej strony ekranu przycisku Nowy pulpit. W centralnej części monitora wyświetlane są miniatury programów uruchomionych w danym obszarze roboczym, a u dołu miniatury poszczególnych pulpitów.
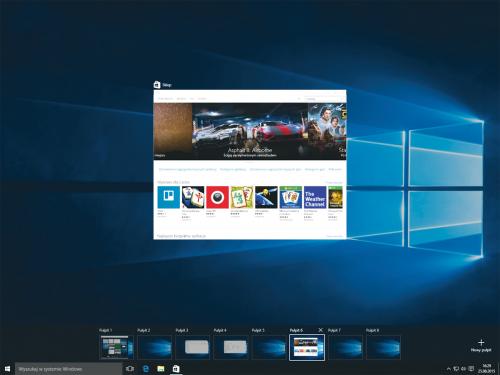

W obrębie miniatur pulpitów widoczne są także miniatury wszystkich otwartych w danym obszarze roboczym programów. Aby taka miniatura była widoczna, musi zostać spełniony jeden warunek – okno nie może być zminimalizowane do paska zadań. Wystarczy jednak umieścić nad miniaturą kursor myszy, by zawartość pulpitu została wyświetlona w centralnej części okna. Aby przełączyć się do widoku danego pulpitu, wystarczy kliknąć go myszą. Jeżeli chcesz od razu przywołać na ekran wybrany program, kliknij jego miniaturę w widoczną centralnej części ekranu.

Możliwe jest także przełączanie się pomiędzy pulpitami za pomocą klawiatury, tak jak w przypadku otwartych okien w widoku pojedynczego pulpitu. W tym wypadku obsługa przełączania nie jest już jednak tak intuicyjna. Wciśnij najpierw kombinację klawiszy Win+ Tab. Wyświetli się interfejs Widoku zadań i jednocześnie podświetlone zostanie aktywne okno programu w używanym pulpicie. Wciśnij Tab, aby zaznaczenie pojawiło się na liście pulpitów. Dopiero teraz, za pomocą klawiszy strzałek, możesz przełączać się pomiędzy poszczególnymi obszarami. Na koniec wciśnij Enter.
Możesz też skorzystać z kilku innych skrótów klawiaturowych przydających się podczas używania wielu pulpitów, np.:
– Win+Ctrl+strzałka w lewo/strzałka w prawo: przełącza widok do poprzedniego/kolejnego pulpitu;
– Win+Ctrl+D: służy do tworzenia nowego pulpitu;
– Win+Ctrl+F4: zamyka aktywny pulpit.
Zarządzanie pulpitami
Aby zamknąć pulpit, możesz skorzystać ze skrótu klawiaturowego WIN+CTRL+
F4 bądź, po włączeniu widoku zadań, kliknąć krzyżyk w rogu wybranej miniatury. Otwarte na zamykanym pulpicie okna zostaną automatycznie przeniesione do pulpitu po lewej.
Programy można przenosić między pulpitami. Włącz widok zadań i wybierz pulpit, na którym uruchomiona jest aplikacja. Kliknij jej miniaturę prawym przyciskiem myszy, z menu kontekstowego wybierz Przenieś do i wybierz pulpit docelowy lub stwórz nowy, wybierając Nowy pulpit. Okna programów możesz przeciągać myszką.